
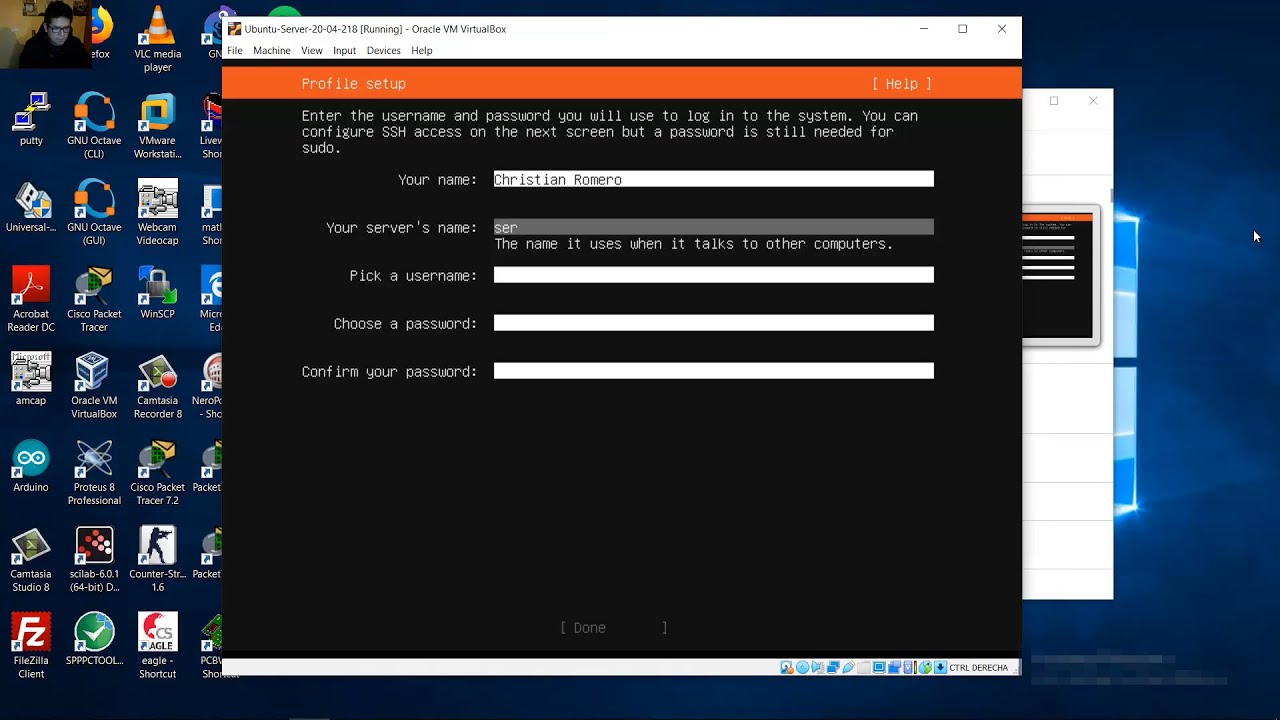
- #Ubuntu install virtualbox full
- #Ubuntu install virtualbox code
- #Ubuntu install virtualbox free
- #Ubuntu install virtualbox windows
But if you right click the ‘Window in monitor’ icon at the bottom of the screen (or via the menu: View) and select ‘Virtual Screen 1’, there are many more options available, but greyed out.Īccording to the instructions, to resolve this, I needed to change some settings. You’ll notice that by default VirtualBox only displays at 800×600 resolution. I did follow these instructions, but in the end got in to trouble, because after the installation and reboot the login screen did not appear. Changing the window resolution (by using VBoxSVGA) Ubuntu Desktop should now boot and display the installation menu.īecause I was following the instructions “How to run Ubuntu Desktop on a virtual machine using VirtualBox”, the next step was to change the window resolution first. Use the file icon to open the Optical disc selector and click Add to find your. You will be prompted to select the start-up disk. I selected 25 GB, taking into account the recommended system requirements for Ubuntu Desktop.Īfter this I clicked the ‘Create’ button to initialize the machine.īefore starting the appliance, via Settings | System | Processor, I changed the number of CPUs to 2.Ĭlick the ‘Start’ button to launch the virtual machine.
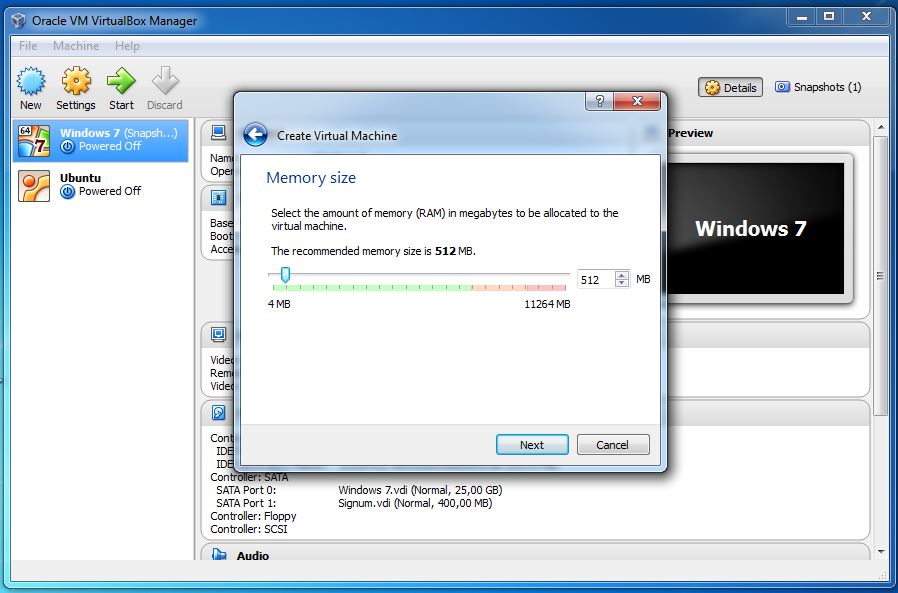
I kept it as dynamically allocated.įinally, you can set the maximum amount of memory your VM can access. This will improve performance but may take up unnecessary space.
#Ubuntu install virtualbox full
Otherwise, we can tell it to allocate the full amount of memory right from the start. Then you can choose whether the hard disk is dynamically allocated (up to the limit we will set on the next screen), filling up as the VM requires it. The type of hard disk depends on whether you use VirtualBox with other VM software.
#Ubuntu install virtualbox windows
On the next screen, I selected the amount of RAM from my Windows laptop that the virtual machine will access, taking into account the recommended system requirements for Ubuntu Desktop.Īfter that, you can select how much of your hard disk your VM will use. I created a new virtual machine, with the following details: Version 6.1.36 r152435 (Qt5.6.2) Create a new virtual machine I already had VirtualBox on my Windows laptop.
#Ubuntu install virtualbox free
LTS stands for long-term support - which means five years, until April 2027, of free security and maintenance updates, guaranteed. I downloaded Ubuntu 22.04 LTS ( (3,40 GB)), the latest LTS version of Ubuntu, for desktop PCs and laptops.
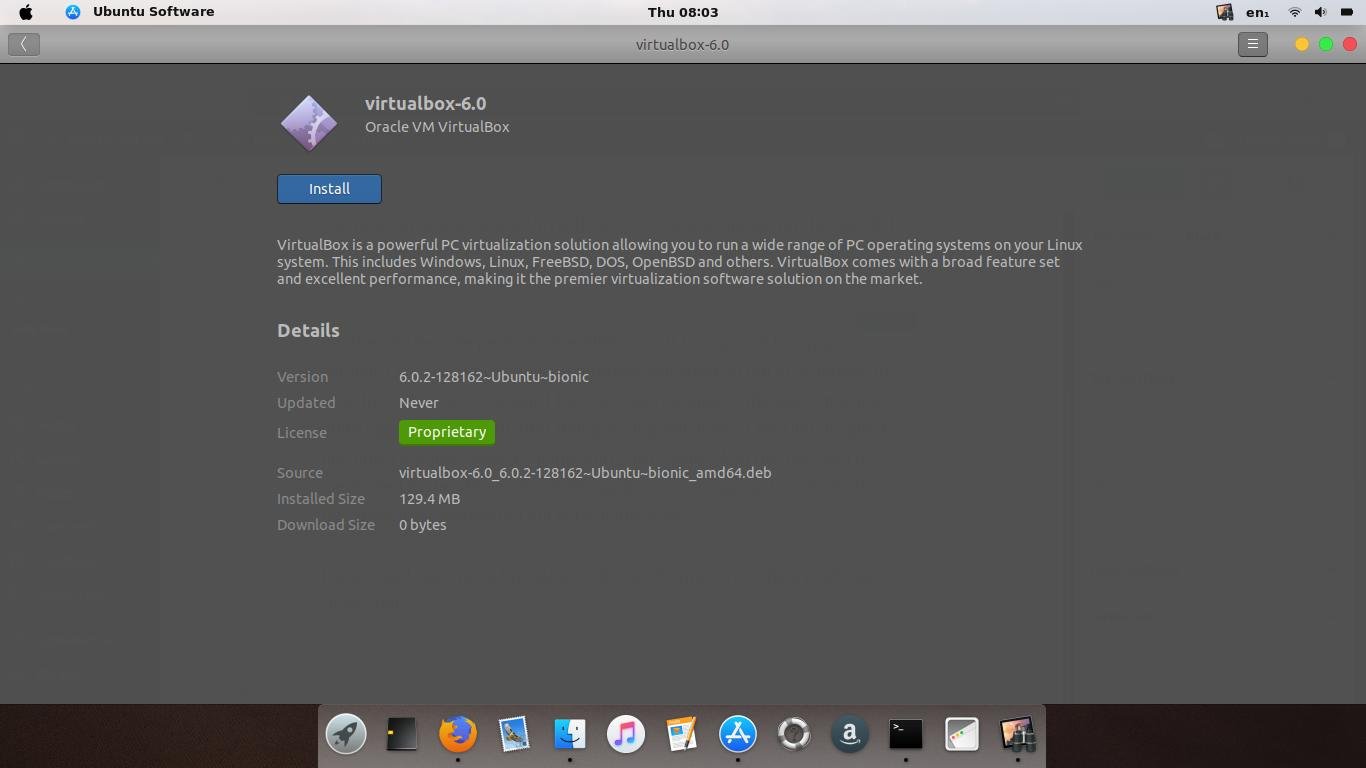
Among others, I also had a look at “How to Install Ubuntu 22.04 LTS Linux on VirtualBox using Windows 10” via, which was very helpful. Because not everything went according to plan. Next, I will describe these installation steps. NET).Īs an asynchronous event-driven JavaScript runtime, Node.js is designed to build scalable network applicationsįor installing Ubuntu Desktop using VirtualBox, I followed the instructions “How to run Ubuntu Desktop on a virtual machine using VirtualBox”: It comes with built-in support for JavaScript, TypeScript and Node.js and has a rich ecosystem of extensions for other languages and runtimes (such as C++, C#, Java, Python, PHP, Go.
#Ubuntu install virtualbox code
Visual Studio Code is a lightweight but powerful source code editor which runs on your desktop and is available for Windows, macOS and Linux. In a later article I will describe, as an alternative, installing Ubuntu Desktop with the help of Vagrant, including Visual Studio Code and Node.js. In this article the focus will be on manually installing Ubuntu Desktop. In this article, I will share with you the steps I took, to get this working within an Oracle VirtualBox appliance. On my Windows laptop, I wanted to create an environment with Ubuntu as guest Operating System, Visual Studio Code and Node.js available within an Oracle VirtualBox appliance.

For a TypeScript training, I needed an environment with Visual Studio Code and Node.js (a JavaScript runtime).


 0 kommentar(er)
0 kommentar(er)
